Encabezado, pie y número de página Word
Curso Gratuito Word
Índice
- Introducción a Word 2016
- Ventana de Word
- Vista Backstage
- Ayuda en Office
- Cinta de opciones Word
- Abrir un documento Word
- Guardar un documento Word
- Crear una plantilla Word
- Desplazamiento por documento Word
- Mover, copiar, cortar y pegar en Word
- Buscar y reemplazar en Word
- Traducir texto en Word
- Orientación de la página en Word
- Encabezado, pie y número de página Word
Los encabezados y pies de página son áreas de los márgenes superior, inferior y laterales de cada página de un documento que sirven para insertar texto o gráficos, como por ejemplo el título del documento, logotipos, fechas, o número de la página del documento. Puede agregar número de página, encabezados y pie de página mediante la galería o bien puede crear un número de página, encabezado o pie de página personalizado. Agregar un número de página desde la galería
- En el grupo Encabezado y pie de página de la ficha Insertar, haga clic en número de página.
- Haga clic en la ubicación del número de página que desee y, en la galería desplácese por las opciones y, a continuación, haga clic en el formato de número de página que desee.
- Para volver nuevamente al cuerpo del documento, haga clic en Cerrar encabezado y pie de página (véase figura 7.8) en la ficha Diseño en Herramientas para encabezado y pie de página.
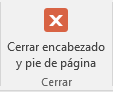
Figura 7.8. Cerrar encabezado y pie de página.
Agregar un número de página personalizado- Haga doble clic en el área del encabezado o en el área del pie de página (cerca de la parte superior de la página o cerca de la parte inferior). De esta forma se abre la ficha Diseño en Herramientas para encabezado y pie de página.
- En el grupo Insertar, haga clic en Elementos rápidos y, a continuación, en Campo (véase figura 7.9).
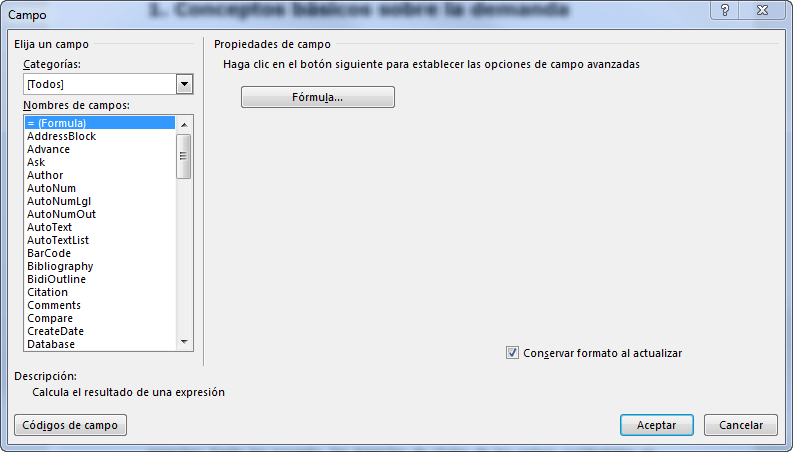 Figura 7.9. Cuadro de Diálogo de Campo.
Figura 7.9. Cuadro de Diálogo de Campo.
- En la lista Nombres del campo, haga clic en Página, y haga clic en
- Para cambiar el formato de numeración, haga clic en Número de página, en el grupo Encabezado y pie de página de la ficha Insertar, haga clic en Formato de número de página (véase figura 7.10).
Figura 7.10. Cuadro de Diálogo de Formato de los números de página.
- Para volver al cuerpo del documento, haga clic en Cerrar encabezado y pie de página en la ficha Diseño en Herramientas para encabezado y pie de página.
- En el grupo Encabezado y pie de página de la ficha Insertar, haga clic en Encabezado o en Pie de página.
- Haga clic en el Encabezado o pie de página que desea agregar al documento.
- Para volver al cuerpo del documento, haga clic sobre la opción Cerrar encabezado y pie de página que se encuentra en la ficha Diseño en Herramientas para encabezado y pie de página.
- Haga doble clic en el área del encabezado o en el área del pie de página (cerca de la parte superior de la página o cerca de la parte inferior). De esta forma se abre la ficha Diseño en Herramientas para encabezado y pie de página. Véase figura 7.11.
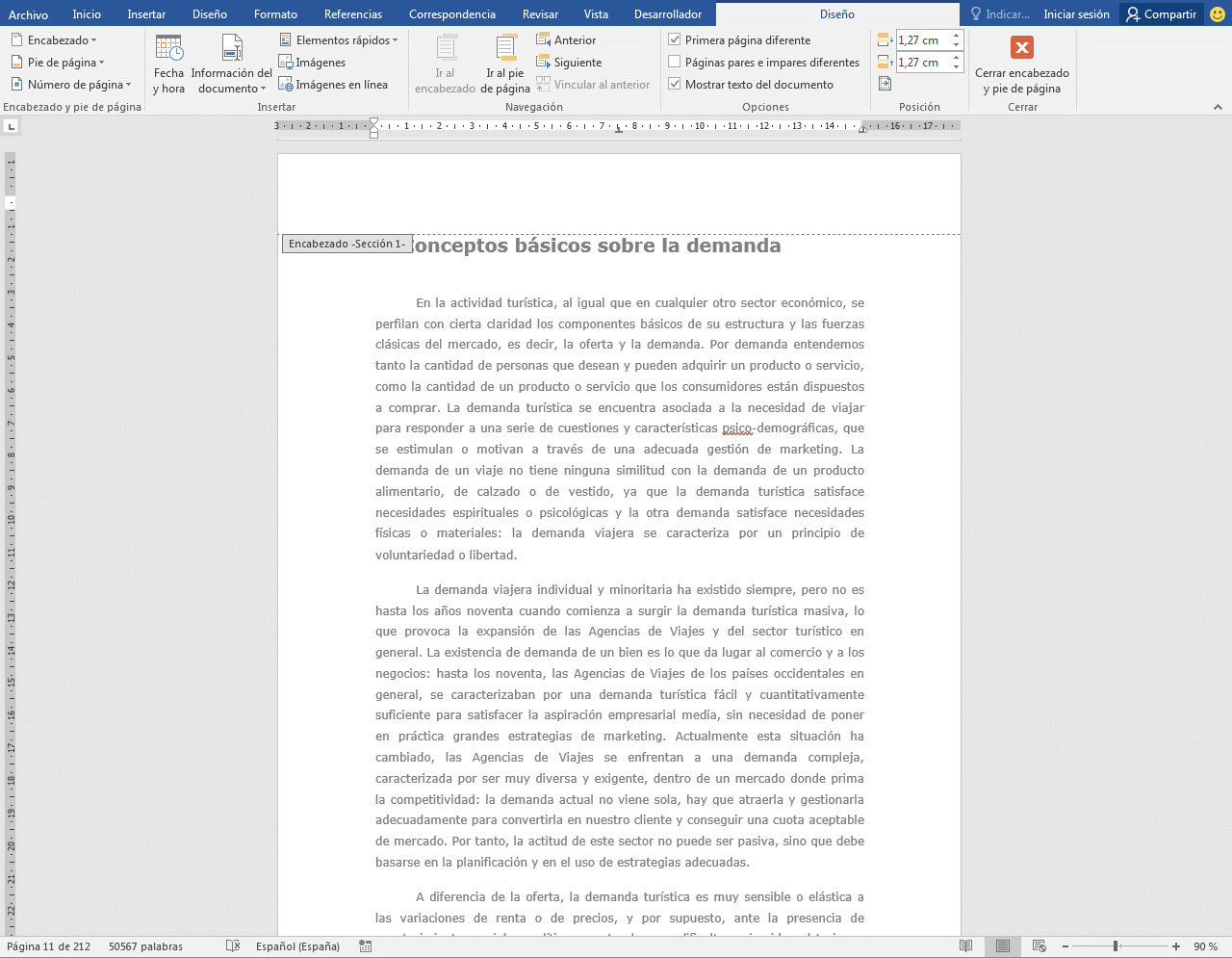
Figura 7.11. Encabezado de un documento.
- Siga uno de estos pasos:
- Escriba la información que desea que aparezca en el encabezado.
- Agregue un código de campo, para ello, en el grupo Insertar, haga clic en Elementos rápidos y, a continuación, en Campo. Haga clic en el campo que desee en la lista de Nombre de Campo. Algunos ejemplos de información que puede agregar mediante el uso de campos son Page (para número de página), NumPages (para el número total de páginas del documento) y FileName (puede incluir una ruta de acceso al archivo).
- Para volver al cuerpo del documento, haga clic sobre la opción Cerrar encabezado y pie de página que se encuentra en la ficha Diseño en Herramientas para encabezado y pie de página.
- Haga clic al comienzo de la página en la que desee iniciar, terminar o cambiar el encabezado, el pie de página o la numeración de la página.
- En el grupo Configurar página de la ficha Formato, haga clic en Saltos (véase en la figura 7.12).
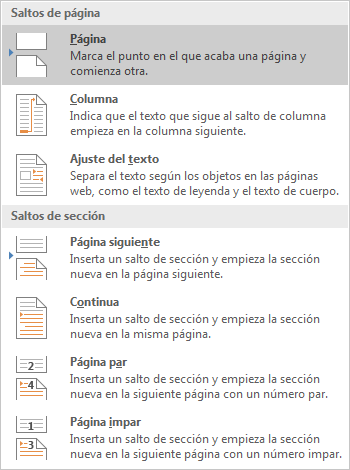
Figura 7.12. Tipos de Saltos.
- En Saltos de sección, haga clic en Página siguiente.
- Haga doble clic en el área del encabezado o en el área del pie de página (cerca de la parte superior de la página o cerca de la parte inferior). De esta forma se abre la ficha Diseño en Herramientas para encabezado y pie de página.
- En Diseño, en el grupo Navegación, haga clic en Vincular al anterior para desactivarlo.
- Sigue los pasos anteriormente explicados para agregar un número de página, agregar un encabezado o un pie de página.
- Para volver al cuerpo del documento, haga clic sobre la opción Cerrar encabezado y pie de página que se encuentra en la ficha Diseño en Herramientas para encabezado y pie de página.
- Haga doble clic en el área del encabezado o en el área del pie de página (cerca de la parte superior de la página o cerca de la parte inferior). De esta forma se abre la ficha Diseño en Herramientas para encabezado y pie de página.
- En la ficha Diseño, en el grupo Opciones, active la casilla verificación Páginas pares e impares diferentes.
- En una de las páginas impares, agregue el encabezado, pie de página o número de página que desee para las impares.
- En una de las páginas pares, agregue el encabezado, pie de página o número de página que desee para las pares.
- Haga doble clic en el encabezado, pie de página o número de página.
- Seleccione el encabezado, pie de página o número de página.
- Presione Supr.
- Repita los pasos de 1 al 3 en cada sección que tenga un encabezado, pie de página o número de página diferente.

